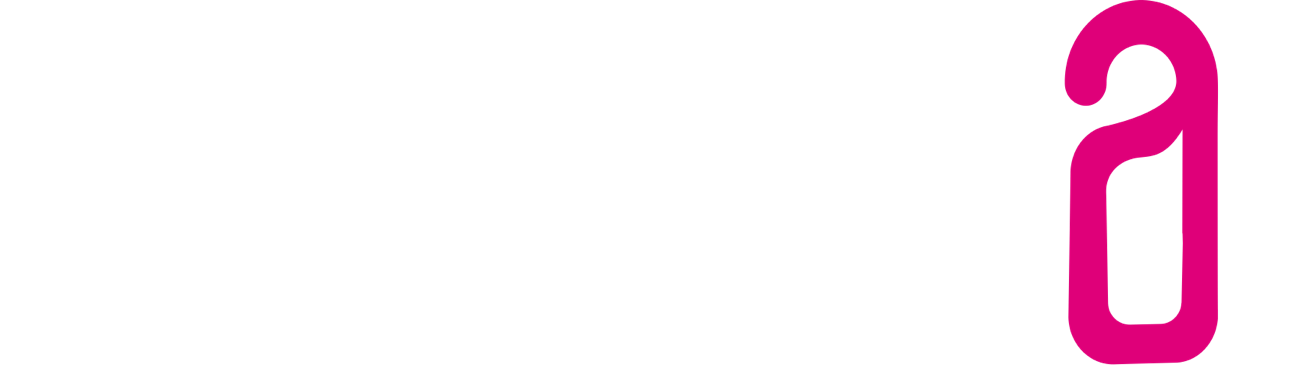Daily work with the feratel interface
As soon as feratel has been successfully set up, an additional button appears in the menu bar in each reservation view:
Click on the feratel button to start transferring the data to feratel. In the following window you will see all the data of the reservation.
Please select the appropriate person group for each guest. Move the mouse over the "!" symbols next to each guest name to find out which data still has to be entered before you can transfer the data to feratel:
By clicking on a name you will get to the master data view of the respective guest, where you can enter the missing data.
Once all the missing data has been entered, select the rooms you want to transfer and click on "send" at the bottom right:
As soon as the data has been transferred, a button for printing the registration form and a button for printing the guest card will be displayed. Please note that it depends on your municipality whether there is a registration form, a guest card or both. In case of doubt, please contact your local municipality.
If you need to change data once, you can make changes to the guest master data or remove/add guests and trigger the sending to feratel again until the departure date. In some cases it may be necessary to cancel a registration form again. By clicking on the cancel icon on the right side, an already created registration form can be cancelled again and a new transmission can be initiated if necessary.
Note: in some regions it is necessary to complete registration forms manually after departure. In many regions this happens automatically. You can complete registration forms after checkout by clicking on the lock symbol: